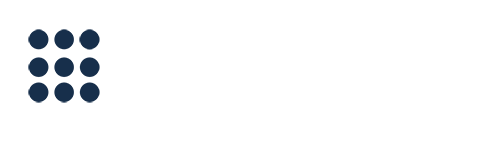I Only Need One Script: The Default Scripts
Scenario 1. I Only Need One Script: The Default Scripts
Still customizable, but if you don’t need more than one message of each type (email, SMS, phone) being sent to customers, then once you have a look at this and confirm that it says what you want it to say, you’re all set!
Step 1: Navigate to the Scripts Tab

Scenario 1. I Only Need One Script: The Default Scripts
Still customizable, but if you don’t need more than one message of each type (email, SMS, phone) being sent to customers, then once you have a look at this and confirm that it says what you want it to say, you’re all set!
Step 1: Navigate to the Scripts Tab

The default scripts can be located here for each type of message. We’ll go through each one individually.

Editing the Email Script
Click on “email” and you will see the following screen. Note that you can always restore the default script by clicking that button.

Step 2: To edit the script, click on “edit script” and you will see the following window pop up. All fields are customizable.

Editing the SMS Script
If you click on “SMS” you will get the following screen. Remember that you can always restore the default script if you get stuck!

To edit the script, select “edit script” and you will see the following screen:

- Message – the exact text message that gets sent to your client. Entirely customizable!
- Confirmation Message – this is the text that the client receives once they have pressed 1 to confirm
- Cancellation Message – this is the text that the client receives once they have pressed 5 to cancel
- Requested Contact Message – this is the text that the client receives once they have pressed 9 to request contact
HOT TIP: Want to make it less easy for your clients to cancel? Remove the “5 to cancel” text in the “Message” field :)
Note: Your team will be notified via email or SMS of your clients’ responses. To change who gets these notifications and how they are sent, go to the “Data” tab and scroll to the “Notifications” section to edit.
Editing the Phone Script
If you click on “Phone” you will get the following screen.
Remember that you can always restore the default script if you get stuck!
To edit the script, select “edit script” and you will see the following screen:

If you select “Record Your Own Message” you will see a message similar to the following:

Once you have called in, our computer system will guide you through what you need to do to set up your outgoing message.
It’s a process like setting up a voicemail on your phone – super simple!